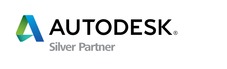|
· Blackmagic電影攝影機:
基礎拍攝指南
你已經有一台了嗎?或者是即將有一台而你想要先準備好嗎?本基礎指南,將從鏡頭、到功能表、到其他外加功能,說明如何使用Blackmagic電影機(Cinema Camera)。
收集你的鏡頭
因為感光元件僅使用鏡頭中央的部分,和全片幅(Full Frame)攝影機(如5D)或APS-C(如7D)相比,你是有效的放大(Zoom In)影像,這讓你所有的鏡頭2.3倍“大”。因此,50mm在Blackmagic電影機上使用,等同在5D使用115mm的鏡頭。如果你習慣了全片幅,這會讓你感到驚訝,但如果你習慣的是APS-C感光元件(具有1.6x的裁切係數),那就會覺得這沒什麼。一般而言,為APS-C感光元件而設計的EF-S鏡頭,傾向於更寬廣一些,以抵消掉一些這樣的放大。
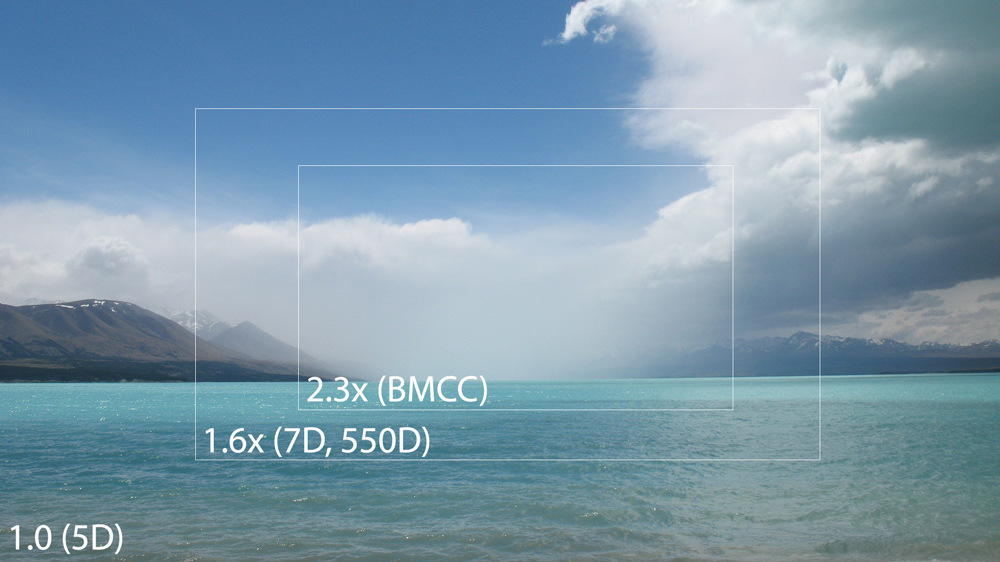
各種裁切係數 — 但請記住感光元件較小所使用的鏡頭比較寬廣,以抵消這樣的放大。
我們將在往後說明特定的鏡頭,但如果你喜歡一般性使用的縮放,尋找範圍在17-50,快速、寬廣、穩定的鏡頭,那麼Sigma、Canon、及Tamron都有生產,都是手動對焦,因此要確定你喜歡在你所選用的鏡頭上手動對焦,而如果你計畫使用ND(Neutral Density Filter)減光鏡,要確認對焦並不會如基本配備的鏡頭一般旋轉濾鏡。
總之,你有鏡頭了嗎?在你換鏡頭時,記得將攝影機關掉。大致上這樣就差不多了。
準備你的SSD
因為你將錄到2.5吋SATA固態硬碟(Solid State Drive – SSD),因此您必須要有一個 – 並確認它是列在支援列表中的。並非所有的固態硬碟,都具有其廣告所描述的資料傳輸率(Data Rate),而Blackmagic公布了建議的硬碟清單。將硬碟準備好,格式化成HFS+(Mac的預設格式)或exFAT(與Windows更相容的格式)。
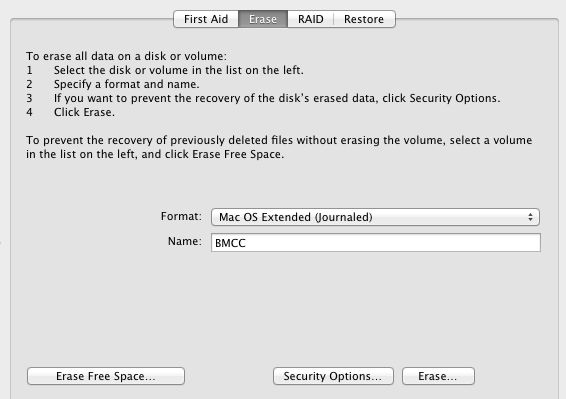
在左側選擇你的硬碟,然後點擊右側的Erase按鍵
如何將SSD與Mac連接呢?硬碟插槽(Hard Drive Dock)是很容易找到的,雖然大多數僅為USB3。如果你的Mac沒有USB3,你可以考慮FireWire插槽,或eSATA插槽,如果在你的Mac Pro有eSATA卡。目前比較難找到Thunderbolt插槽,但你可以使用Seagate BackupPlus(名為GoFlex)Thunderbolt連接器,連接大部分的SSD裸碟。一旦可以連接了,你就可以使用Disk Utility(磁碟工具),輕鬆愉快的清除硬碟。完成之後,卸載(Unmount)、退出(Eject)、然後將SSD插入攝影機中。
將電池充電
如果你只是要拍攝大約一小時左右,你只要確認攝影機已經充好電即可。只要與電源連接,攝影機就可以充電 – 不管攝影機是否在使用 – 並且可以使用約90分鐘。如果要更長時間的使用,你可以透過外部電源及一條與包含在內的變壓器匹配的纜線,就可以容易的延長你的拍攝時間。
我用的是Globalmediapro V-mount電池及纜線(他們提供我進行測試),使用起來蠻好的,可以增加4個小時以上的拍攝時間。電池裝在電池帶中,或掛在腳架上,萬一如果電纜鬆掉了也不會有問題,攝影機內部的電池會立即啟用。

只剩25%的電力!
設置音訊
如果你要外接的麥可風(你應該要有),拿出你的轉接頭:你需要將不管你有的是什麼,轉成一對平衡的1/4吋接頭,你家附近的音樂相關產品販賣店,也許就有一些方便的纜線。通常,外接的前置擴大機(Preamp)可以讓噪音降到最低,但你也可以直接將聲音錄進攝影機,而得到不錯的效果。插上你的耳機,進行聲音的監聽,但請注意,並沒有可見的音訊量計(Audio Meters,目前沒有)。注意!如果你沒有使用前置擴大機,要將音訊水平(Audio Level)設定成比較低(約30%左右)。
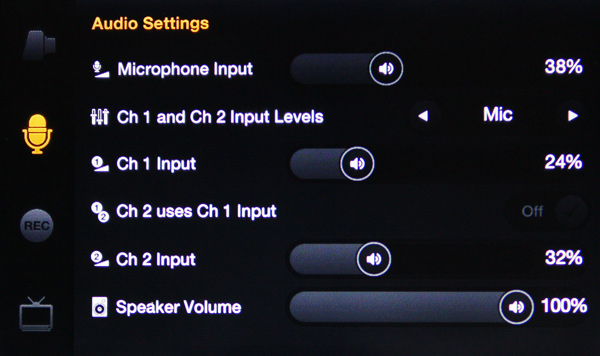
聲音設定頁面 — 你將不需要做太多的設定
啟動攝影機
在攝影機的背面,按住位於底部右側的電源開關,啟動攝影機,應該一兩秒鐘就可以完成開機。首先,你會想要深入功能表,看看有哪些基本選項。
為了在後期有更大的彈性,將Recorder Settings(錄影設定)的Dynamic Range設定成Film,而Display Settings(顯示設定)的Dynamic Range則設定成Video。這樣一來,你將看到比較“正常”的畫面,但你所錄製的則是寬範圍的動態範圍,可以在後期做更好的處理。為了有比較容易的工作流程,大部分時候我保留ProRes的設定。
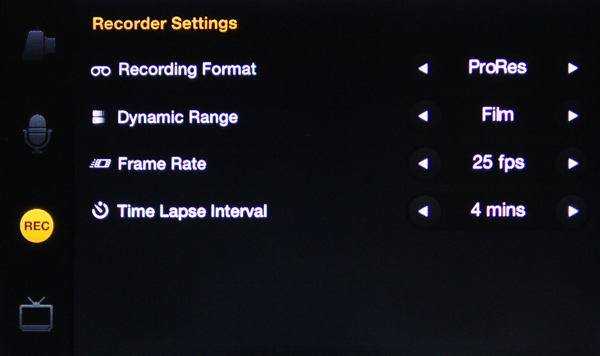
Recorder Settings頁面 — 當你想要改變格式、或使用縮時攝影時,在此進行設定
關於光源
接著,設定白平衡(White Balance),單位為K(Kelvin)。如果你沒有辦法設定的非常正確,那也還好 – 在後期很容易就可以做修正。目前沒有提供自訂白平衡的設定功能。
如果可以,就將ISO設定成800,這是感光元件原生的敏感度。將ISO降成200或400,將不會讓感光元件對於亮部的裁切有所偏移,但如果增加成1600,將使裁切點偏移成比較暗一些。
將Shutter Angle(快門角度)設定成180°,讓運動看起來比較正常。數字越小(降到45°)有較高的快門速度,而數字越大(提高到360°)則有較低的快門速度。雖然這些其他的設定項,可以控制光源,它們也將影響拍攝素材的樣貌,所以在設定上要小心。

Camera Settings頁面 — 大多數時間你會在這裡
我看到的是什麼?
在Display Settings(顯示設定)中,確認Zebras為可見、並設定成100%。Zebras是顯示感光元件所裁切之亮部區域的對角線,它們對於這台攝影機格外的重要。儘管暗部區域可能會有雜訊,亮部的影像則沒有問題 – 只要它們不裁切。因為有很棒的動態範圍,而顏色的真實度好很多(至少是大部分攝影機的4倍資料),如果是在範圍內,它可以獲得多少亮度,事實上沒有什麼差別。
如果你精準的控制景深(Depth of Field),你將需固定特定的光圈(Aperture) - 數字越小景深越淺,數字越大景深越深。意思是說,如果想要用大光圈、或可能增加光源產生較深的景深,你將需要使用ND減光鏡控制光源。
如果你對於景深(DOF)有多一些彈性,按下位於左上角的Iris, 將Aperture調整成不會裁切(Clipping)的可能最亮設定,然後,使用 前一個/下一個 操控按鍵,手動調整光圈 - 如果在拍攝過程中光源可能會增加,讓影像稍微暗一些,或如果你為避免在暗部產生雜訊,寧願讓一些亮部過曝,則可以讓影像亮一點。
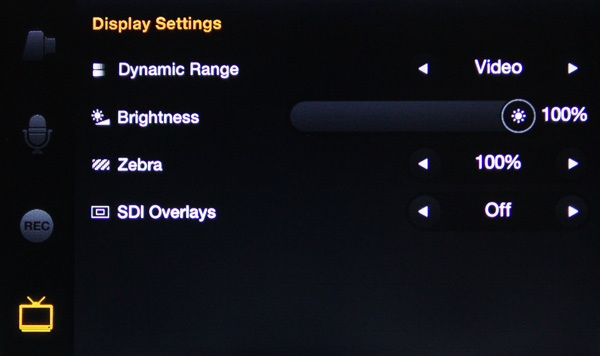
Display Settings頁面 — 設定你如何觀看影像
Metadata
在你拍攝之前,點擊一下螢幕,然後輸入一些簡要的資訊。在最後,設定Scene/Shot/Take編號,然後選擇項目右側的“Auto(自動)”選項,讓編號自動增加,如果是連續劇,可能設定在“Take”,如果是比較不那麼正式的拍攝,可能設定在 “Shot”。
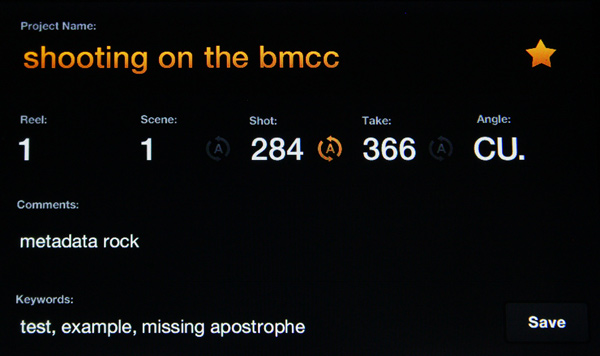
Metadata輸入頁面 — 為目前的拍攝加入註記
對焦、對焦…
在螢幕上雙點擊可以放大畫面,然後手動並精確的對焦,以此攝影機的細膩,精確的對焦非常重要,而你可能需要一些幫助做到這一點。如果你想要,可以使用外接螢幕,當然有可以就只是用雙點擊(用內建的螢幕)。
開拍
按下位於背面左下角的錄影(Record)鍵,或位於正面的閃亮按鍵,再按一次即可停止錄影。在錄影的過程中,你可以改變光圈,但其餘大部分的設定,則需要叫出功能表。

背面的所有按鍵
檢視你的檔案
當拍攝完畢,可以按下Play鍵檢視你的拍攝片段。請注意,影片會依照你所錄影的進行播放,因此即使將顯示設定成顯示Video動態範圍,而如果你以Film進行錄製,影片在播放時看起來將會很平(Flat),此屬正常。
你可以按下並釋放操控按鍵,跳到前一個或下一個拍攝片段,或按住操控按鍵,進行快速或慢速播放 – 在檢視長度長的拍攝片段時很好用。
複製及刪除檔案
都拍完了?將攝影機關掉,取出SSD、放進硬碟插槽,然後將檔案複製到任何想永久保存的裝置中。因為我使用FCP X,我只要將檔案從Finder拖放至Event即可,如果你以ProRes拍攝,那就是這麼簡單。如果你以Raw拍攝,那麼你將需要使用Resolve、After Effects、或其他同類型的軟體進行處理,這跟你將靜態影像製作成縮時攝影的處理過程差不多。
檔案複製好了?備份完了?使用Disk Utility就可以將硬碟清乾淨,然後重複再使用。需要後期製作?直接用FCP X剪輯,在調光方面再多花一點點力氣。希望你會喜歡!
本文原文出處:goo.gl/nx9Bx |