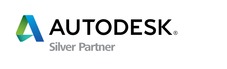|
為什麼 DaVinci Resolve
是終極(免費)同步工具
作者:Sofi Marshall
日期:2017年5月15日
如果說,非線性剪接(NLE)有什麼搞錯的地方,那就要算是同步了,Avid、Premiere Pro、FCP X – 都沒有辦法不受限制的進行批次同步。在較長的專案中,為個別的影片片段進行同步,很快的就會是成為一項既厭煩、又浪費大量時間與金錢的工作。
但,其實未必一定得這樣。
DaVinci Resolve多年前就已擁有專家級的批次同步(Batch-Syncing)能力 – 你可透過僅點擊滑鼠一次,為整天所拍攝的寶貴素材進行同步。儘管許多剪輯師已經獲得此軟體的好處,但仍有許多人依舊僅視它為一套複雜、高階的調光工具。
在本文,你將學會如何讓Resolve無縫整合至你的後期製作工作流程中,讓你快速且容易的將視訊與用其他設備所錄製的音訊進行同步。
我們將涵蓋透過波形(Waveform)及時碼(Timecode)兩種方式進行批次自動同步、如何調整已經同步的影片片段、及手動進行同步。
為何使用DaVinci Resolve進行同步?
首先、也是最重要的一點,它免費、且功能超強!
我發現,在速度與彈性上,Resolve不僅不輸給像是PluralEyes等付費軟體,甚至超越這些軟體。沒有任何軟體能跟Resolve一樣,提供三種同步方法,且又讓你很容易的套LUT(色彩描述檔)及調光、剪裁(Trimming)及轉碼(Transcod),它是完全的多工。
Resolve簡單易學,且是在期限前產生已同步毛片(Daily)的最快速方法。它讓我將整個立即可進行剪輯的檔案,匯入至非線性剪輯中,並立刻開始工作 – 無需進行標示(Labeling)、或手動匹配音訊與視訊檔。身為電影剪輯師,我教導我的助理這個方法,並在無數的專案中完美的使用此方法。
即使你對於此軟體不熟悉,你依舊可很快自在順手的使用它,因為Resolve隨著每一個新版本的推出,越來越接近完全成熟的NLE工具。
就在這個月(5月),Blackmagic推出此軟體的大更新,其中包含了許多新功能、增強功能,而其付費的版本也大降價了。
下載並安裝軟體
在這裡(https://www.blackmagicdesign.com/products/davinciresolve)下載最新版的DaVinici Resolve,其中包含了兩個選項:下載DaVinci Resolve或DaVinci Resolve Studio。我們將使用第一種 – 免費版 – 對於所有的同步情況,它幾乎就已經夠強悍了。
DaVinci Resolve 14(目前為公開測試版)是目前最新的版本,本文所使用的也是這個版本。

建立專案並匯入媒體檔
啟動Resolve並從專案視窗中選擇New Project。
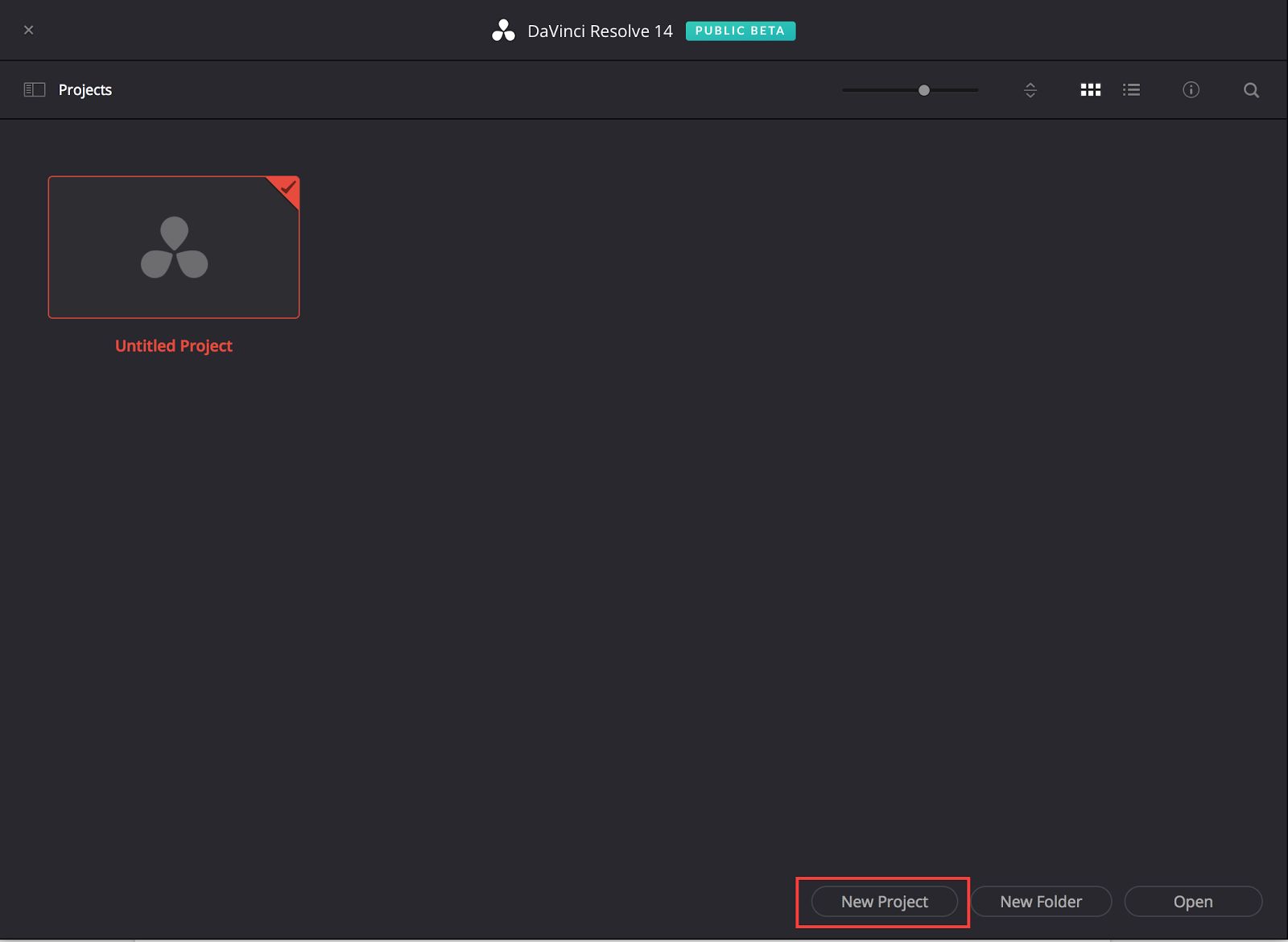
在出現的提示中為你的專案命名,然後點擊Create按鍵。
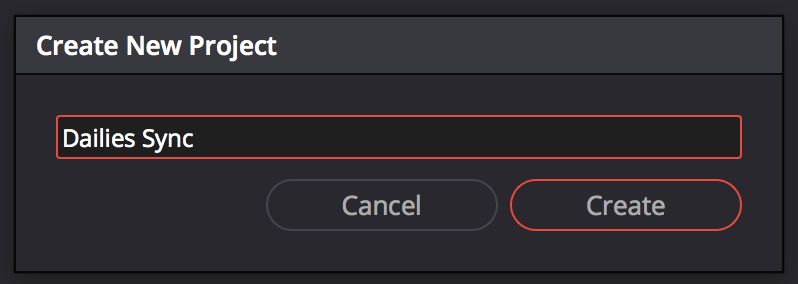
在你的新專案上,雙點擊滑鼠按鍵以啟動它。
Resolve的使用者介面組織成五個不同的標籤(Tab),它們位於螢幕底部的功能棒(Menu Bar),你可在此切換、進入五個介面中:Media、Edit、Color、Fairlight(DaVinci Resolve 14新增的項目)、及Deliver。

如果你目前所在的位置,不是在預設的位置,請點擊Media標籤,開始進行媒體的匯入。
在左上角,你會看到媒體儲存瀏覽器(Media Storage Browser),其中列出了與電腦連接的所有可用硬碟,讓你瀏覽並找到你的素材。
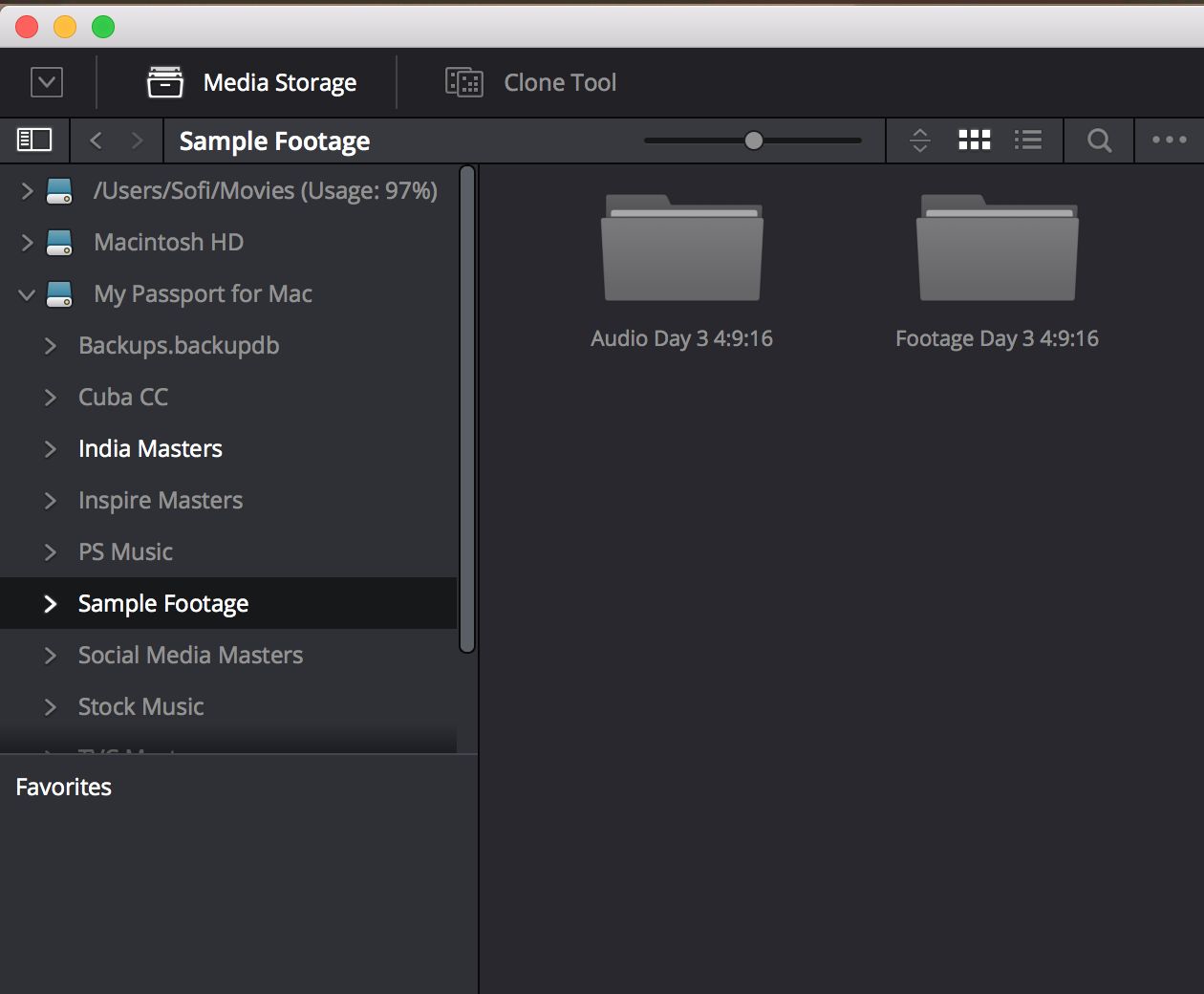
在其下面,你可看到Bin列示區域(Bin List),其中有一個預設的Master。
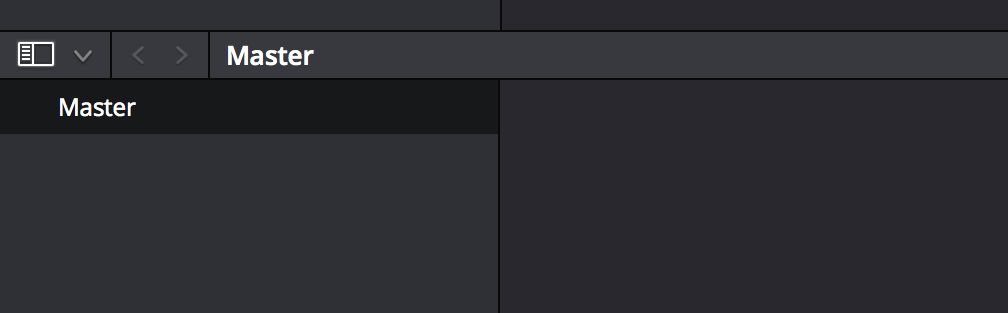
為了讓我的媒體組織得比較好一些,我喜歡在匯入之前,先為目前正在工作的專案的每一個拍攝日,增加新的Bin,採用例如:Day 1、Day 2等簡單的名稱命名。
在Bin List灰色區域的任意位置點擊滑鼠右鍵,並在出現的快顯功能表中選取Add Bin,這樣就可增加新的Bin;亦可使用鍵盤快速鍵shift+⌘+N(Windows版則為shift+ctrl+N)。
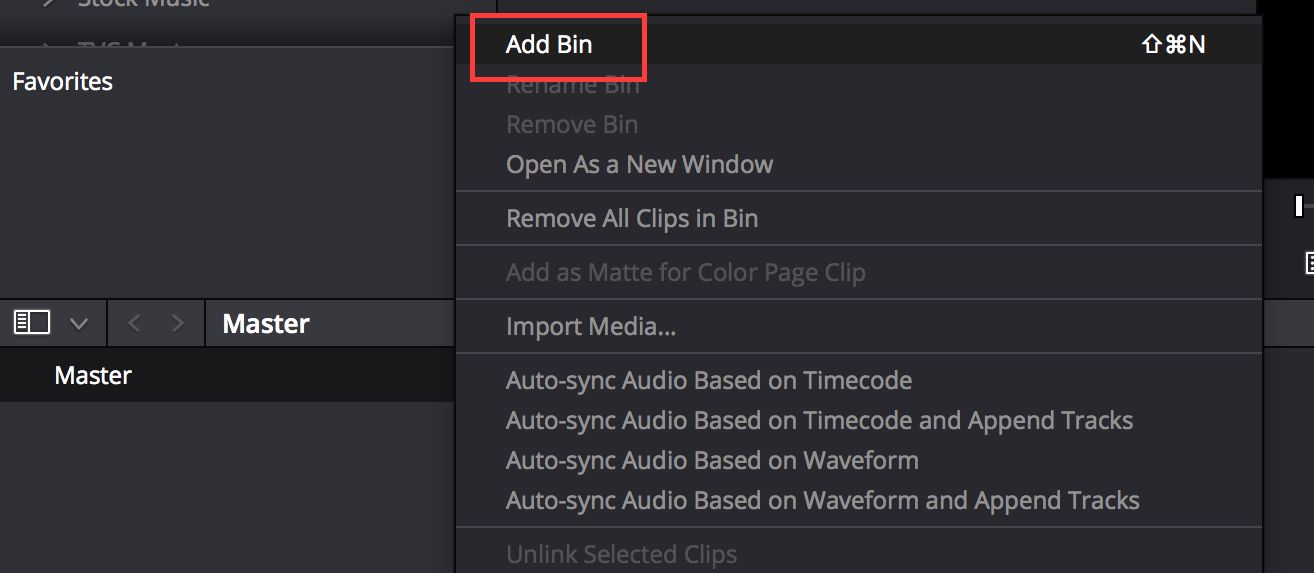
在Master分類的底下新增了一個新的Bin,我將它命名為Day 1,因為我將從一短片的第一天拍攝,進行素材的同步。
你可根據你的習慣,選擇如何組織素材的方式,但我強烈建議以小量批次的方式進行,一次不超過一個拍攝日的量。Resolve可處理較大的Bin,但一次處理大量的影片時,檢查及排除問題會變得比較困難。
讓我們再回到媒體儲存瀏覽器,找到你想要匯入的視訊素材,使用鍵盤快速鍵 ⌘a(或ctrl+a)選擇資料夾中的所有視訊影片,或以點擊並拖曳(Click and Drag)的方式選擇一些特定的影片。
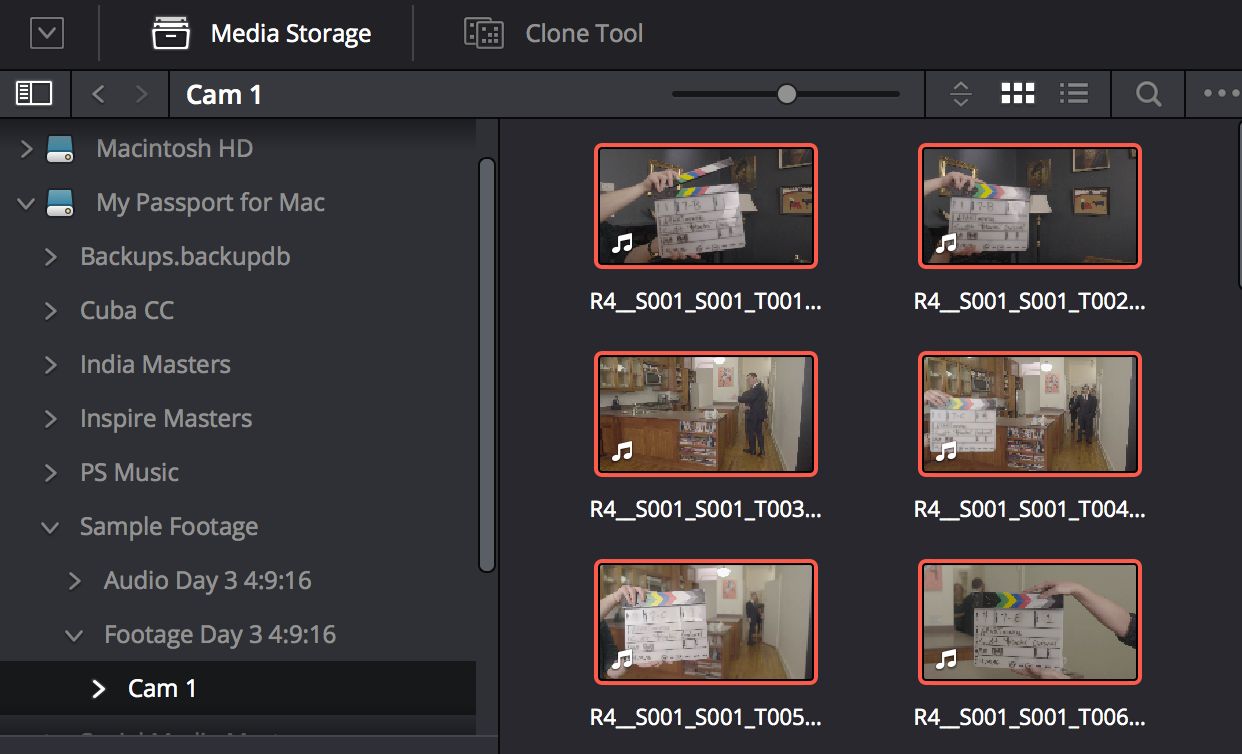
完成影片的選取之後,將它們拖放至Bin的上面將它們匯入。如果你沒有調整預設的專案設定值,那麼你可能會看到一個影格速率不匹配(Frame Rate Mismatch)的警告訊息,詢問你是否想要調整專案的時間軸影格速率的設定值,以便與要匯入之媒體的影格速率相匹配。
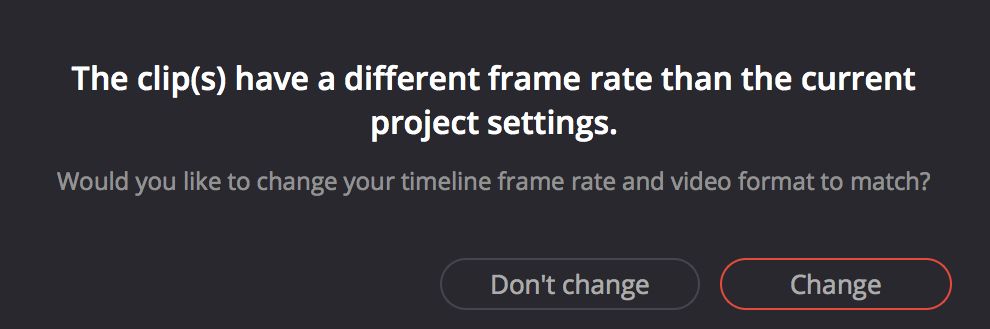
幾乎在所有的情況下,你將不會想要點擊Change進行改變。
現在,匯入的媒體已經在Media Pool(媒體庫)中了,其中包含了所有你帶進此專案的媒體。
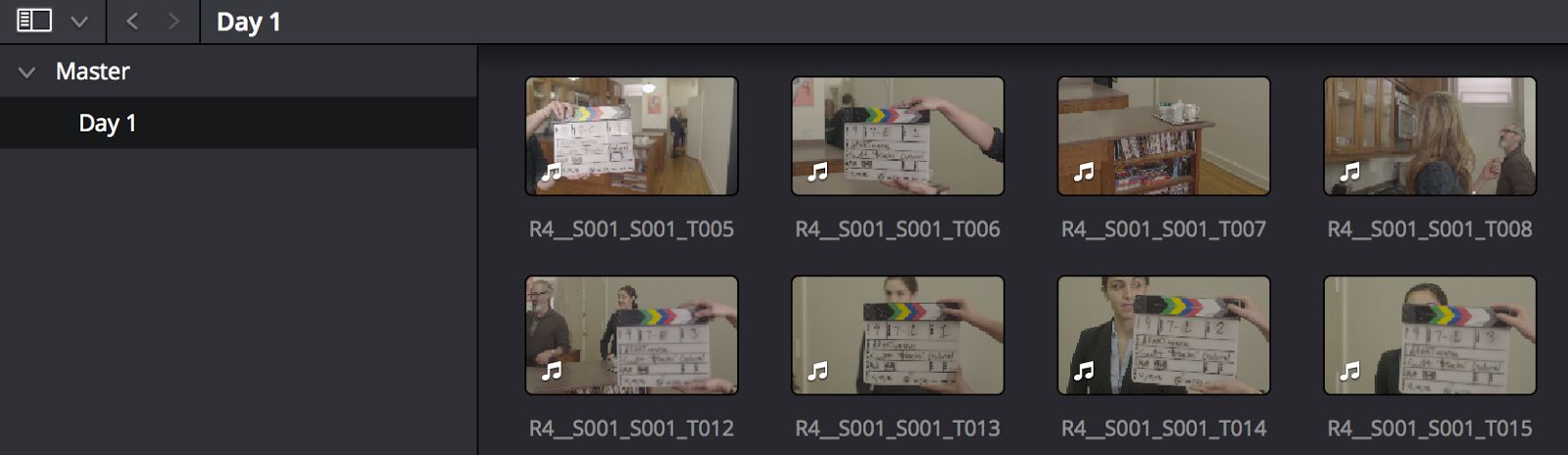
因為我們要進行的工作是影片的同步,因此我們也需要將音訊檔匯入。
為了獲得自動同步(Auto-Sync)的好處,我們必須讓視訊及音訊檔位於同一個Bin中,這有兩種方式,你可根據公司的偏好而選擇其一:
兩種方法都可以,但我通常將音訊及視訊檔匯入至相同的Bin中。我發現,如果需要調整影片或手動同步時,這樣可減少滑鼠點擊的次數。
一旦你決定好了,回到媒體儲存瀏覽器,找到你的音訊檔,並以處理視訊檔、透過將影片拖放至適當的Bin的相同方式,將音訊檔匯入。
使用Inspector註記音訊頻道
現在,我們將音訊及視訊檔都匯入了,讓我們註記一些有用的資訊,這對於稍後要進行的同步,將幫助我們進行核對。
選擇含有你的影片片段的Bin,並點擊任何一個影片片段,你會這注意到在媒體庫右側的Inspector(檢視器)中,出現了關於該影片片段的資訊。
找到標示為Audio Channels的位置,並注意內嵌在影片片段中音訊頻道的數字,而我所選的影片片段包含了兩個頻道。請記得,如果處理的是Jam Sync Timecode,若在片場沒有錄製臨時音軌(Scratch Track),那麼你的影片片段也許沒有任何的音訊頻道。
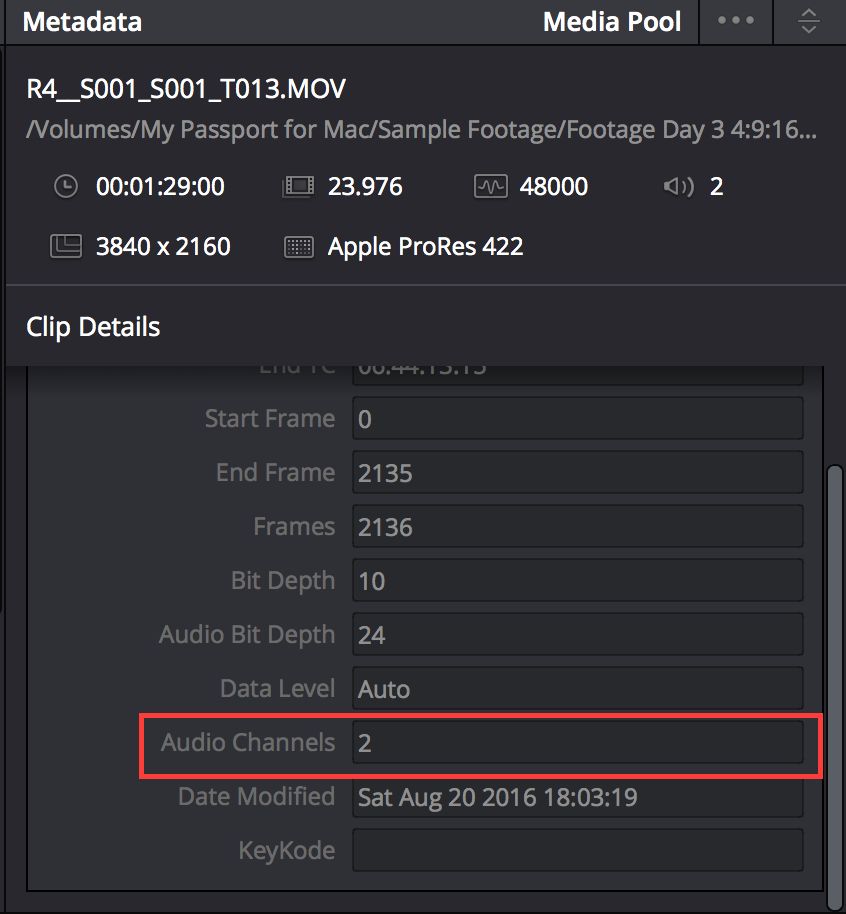
現在,選取任何一個要同步的音訊,在Inspector又會出現該片段的Metadata,在下圖中你可看到,在我所選取的音訊片段中有7個頻道。
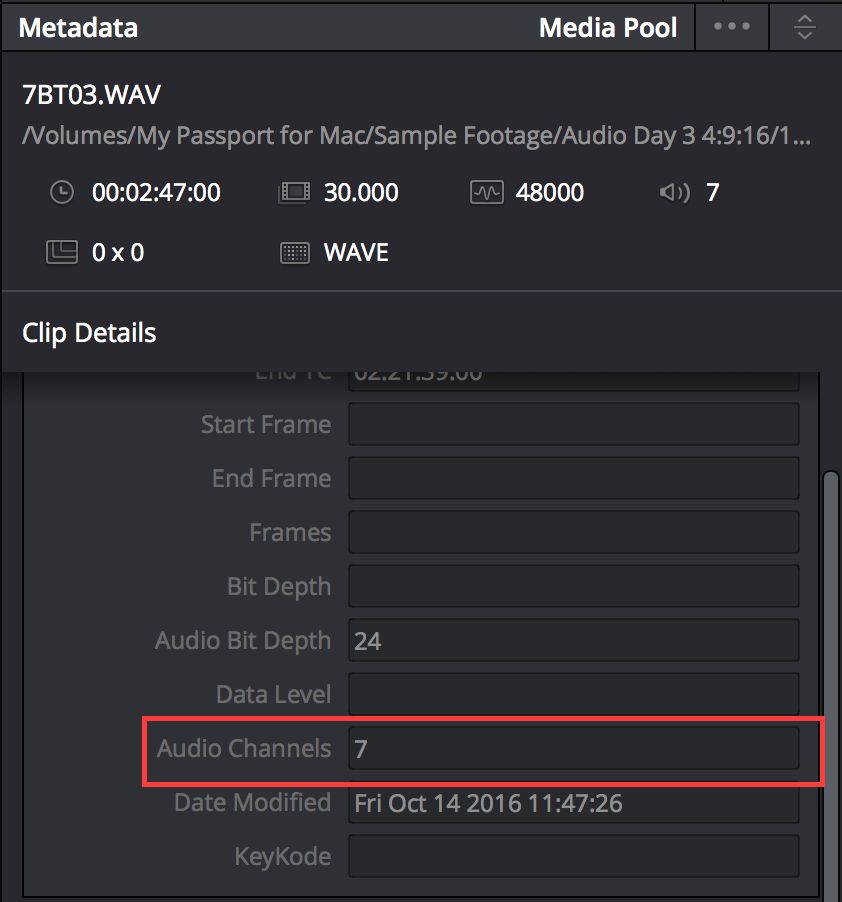
我建議點選幾個不同的音訊片段,因片場麥克風設置的不同,音訊檔並非都會有相同數量的音訊頻道。
透過在媒體庫切換成列表模式(List View),你也可一眼看到你所有音訊片段的資訊。點擊List View按鍵,然後找到Audio Channels的欄位,看看該欄中的Metadata。要切換成原先的縮圖模式(Icon View),只要點擊位於List View按鍵左側的Icon按鍵即可。
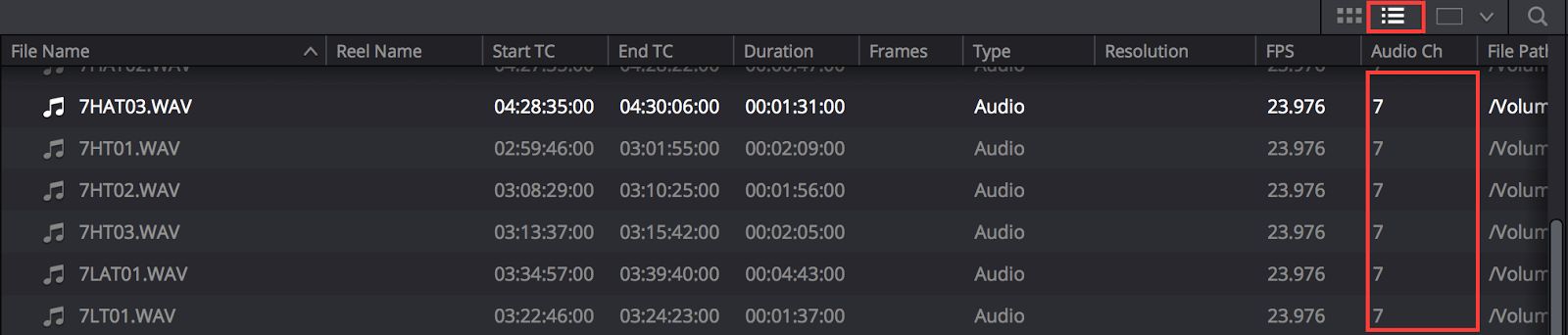
那麼,針對此資訊我們要做些什麼呢?
現在,我們知道攝影機的媒體有2個內嵌的音訊軌,而我們要同步的聲音檔則有7個,因此我們可預期一旦將音訊與視訊同步在一起,根據我們是否保留由攝影機所錄製內嵌的臨時音軌,同步後的影片片段將會有7到9個音訊軌。
我們現在知道可以預期的是什麼了,讓我們開始進行同步。
使用波形或時碼 進行自動同步
自動同步(Auto-Sync)很簡單,只要選對了選項,然後讓軟體自行工作。
選取包含有你的音訊及視訊媒體的最外層的Bin,然後點擊滑鼠右鍵。
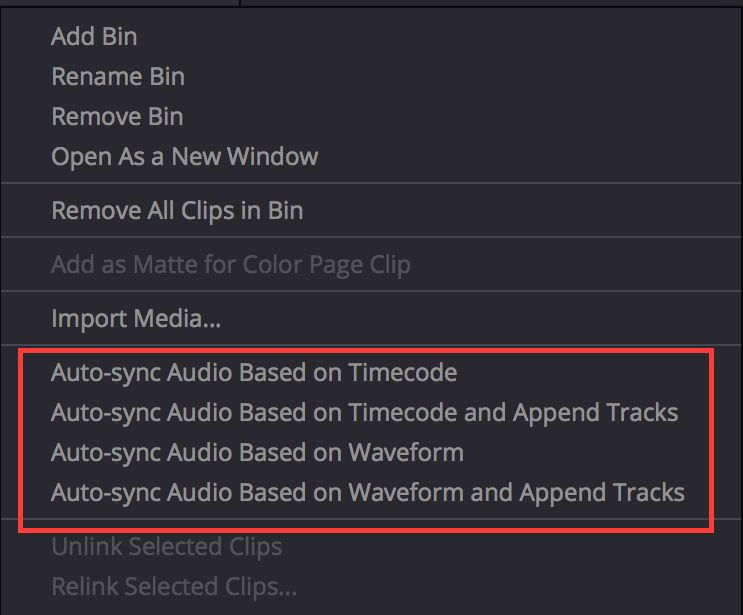
在出現的快顯功能表中,你可看到跟同步有關的四個選項:
-
Auto-Sync Audio Based on Waveform – 如果你的視訊含有內嵌臨時音軌,選擇此選項。Resolve將對內嵌的攝影機音訊與你要同步的音訊檔,進行波形(Waveform)的比對並使兩者互相吻合,而在完成同步的影片片段中,同步的音訊將取代攝影機的音訊。
-
Auto-Sync Audio Based on Waveform and Append Tracks – 與上面的選項相同,不同的是,同步後的影片片段,將包含攝影機的音訊及同步的音訊。
-
Auto-Sync Audio Based on Timecode - 如果你的攝影機媒體與同步的音訊有相匹配的時碼(Timecode)時,選擇此選項。Resolve將對內嵌的攝影機音訊的時碼與你要同步的音訊檔的時碼進行比對,並使兩者互相吻合,而在完成同步的影片片段中,同步的音訊將取代攝影機的音訊。
-
Auto-Sync Audio Based on Timecode and Append Tracks – 與上面的選項相同,不同的是,同步後的影片片段,將包含攝影機的音訊及同步的音訊。
但如果你有相匹配的時碼、又有內嵌音訊的攝影機媒體時,要如何處理呢?當可選擇兩種選項時,我傾向於根據波形進行同步。
在一整天的拍攝下來,Jam Sync Timecode易於發生一點點偏移,導致一些完成同步的影片片段,會有幾個影格的差異。雖然這樣的情況並非總是發生,但其機率也足夠讓我發現,使用波形進行同步比較可靠。唯一的缺點是,採用波形比對確實讓Resolve比採用時碼比對要花較長的時間。
一旦你為專案確認了正確的自動同步選項,那就點擊該選項,讓Resolve開始工作!
將出現一個顯示著目前工作進度的對話方塊。
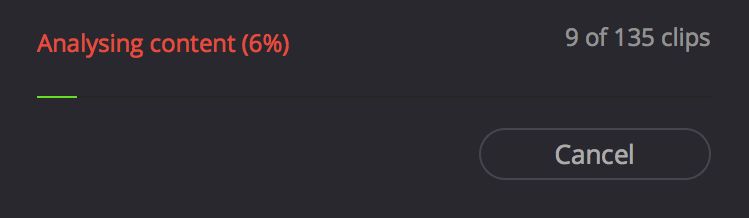
當Resolve完成同步時,你也許會看到有部分影片片段無法同步的訊息。
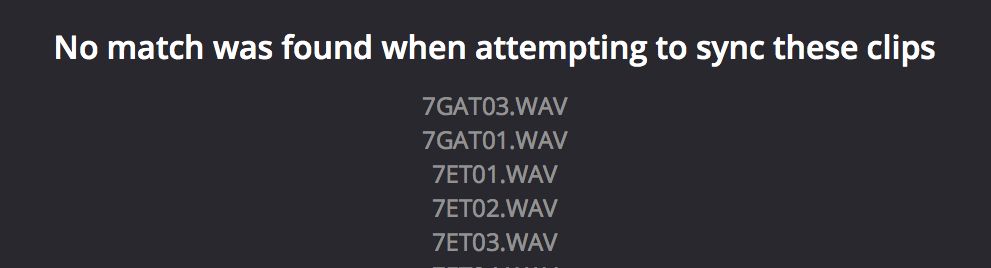
請記下沒有同步的片段,稍後如果需進行問題排除時會比較方便。我通常只是將對話框的畫面截取下來(在Mac使用⌘+shift+3),但通常這些片段僅是環境音(Room Tone)、或一些無需與聲音同步的拍攝片段。
在說明沒有同步的片段之前,讓我們先檢查已同步的部分是否正確。我採用兩種方式檢查。
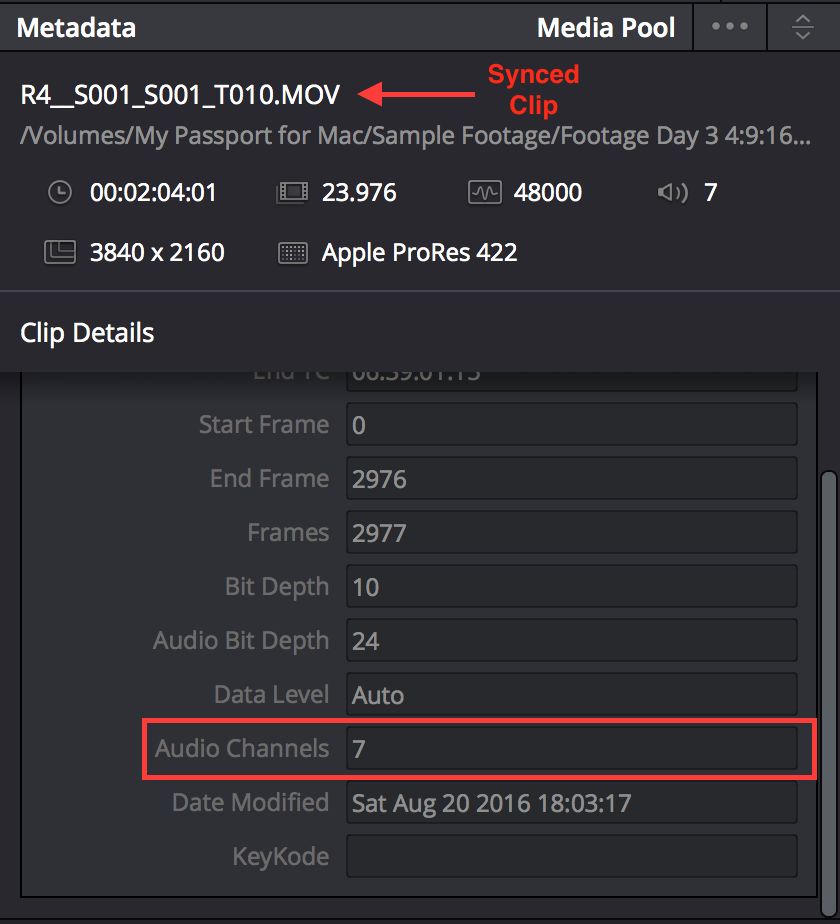
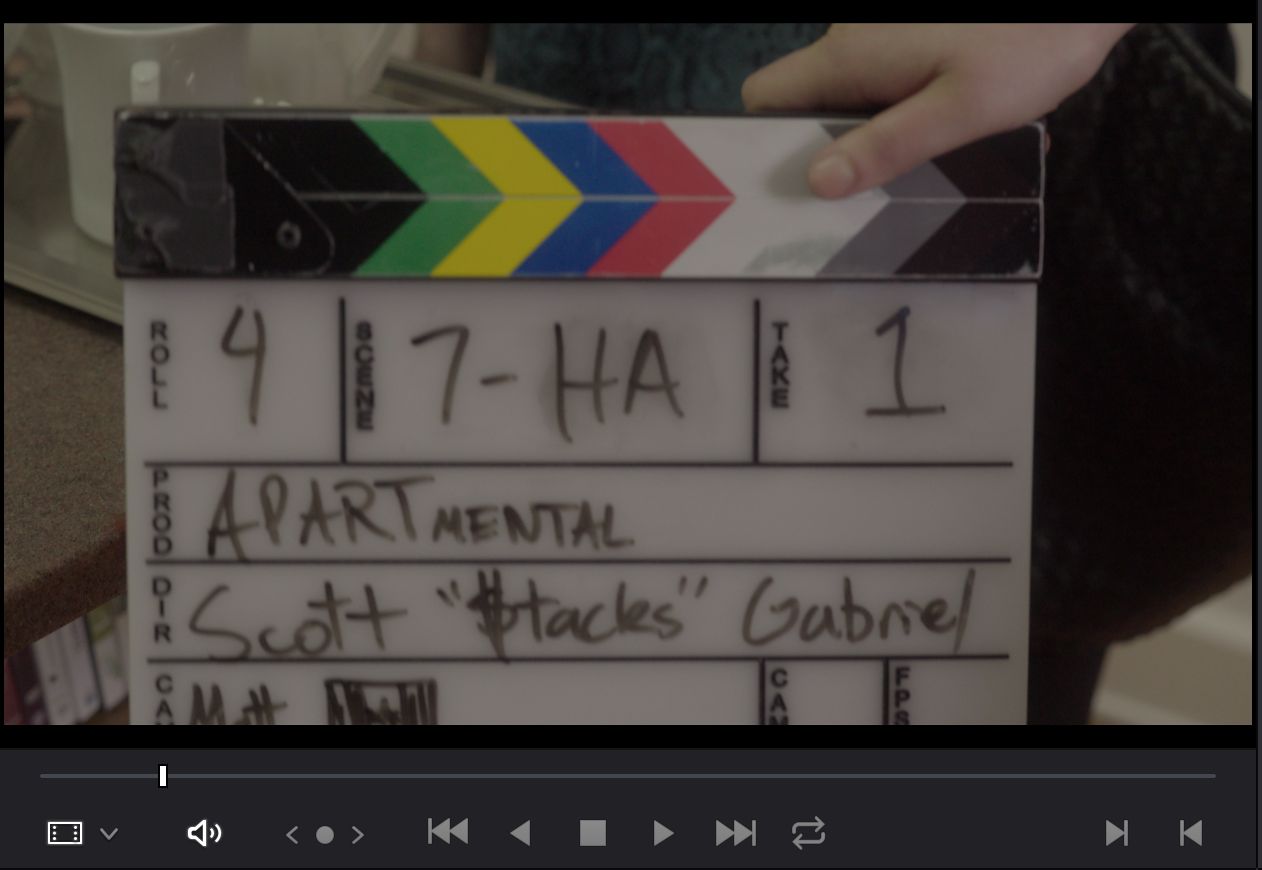
如果最終有少數幾個影片片段Resolve沒有辦法同步,試著只選取相對應的音訊及視訊片段,然後進行個別的同步。當僅是比對兩個應該匹配的軌時,有時用波形(Waveform)同步的方式比較好。
如何決定哪一音訊與視訊片段應匹配,得根據你的素材如何拍攝、組織及標示而定,但一旦確認了一對應匹配的音訊與視訊時,在Bin中選取此二片段,在其中的一個片段上點擊滑鼠右鍵,然後再次選擇你偏愛的同步選項。
大部分的情況,這樣就可以解決問題了,但如果Resolve仍然沒有辦法進行影片的同步,那麼我們永遠都可自己手動的進行同步。
手動同步
有時音訊訊號過低、或雜音過大,會導致Resolve將並非真的匹配的音訊與視訊進行配對。而有時又因上述相同的問題,導致Resolve對於某些片段完全不進行配對。
幸運的,我們可輕鬆的進行手動同步,此方法可用來:
點擊你想要進行同步的影片片段,將它載入監看視窗,操控監看視窗的播放,找到看得到的同步點(打板、拍手等),在監看視窗旁邊的音訊面板(Audio Panel)中,選取Waveform標籤。
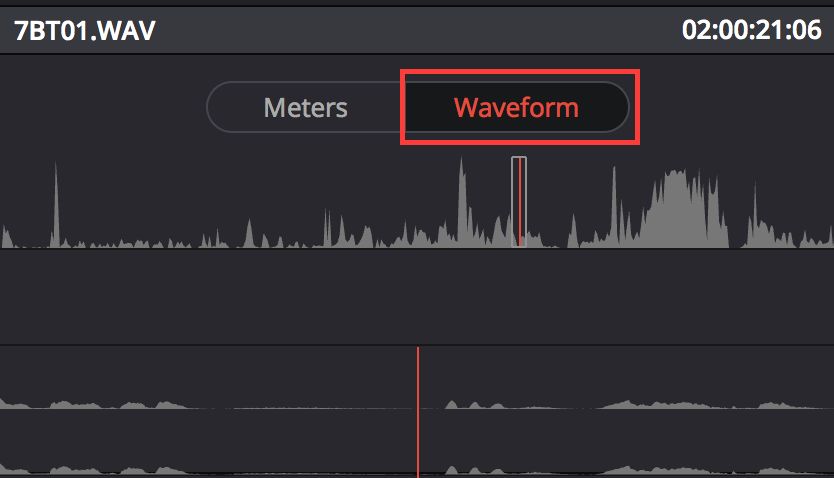
現在,在媒體庫中選取正確的音訊片段,其波形將在音訊面板中開啟,而相對應的視訊片段將在其右維持開啟的狀態。
本質上,你將同時開啟兩個檔案、一起並列顯示,視訊片段及其配對但未同步在左側,而右側則是音訊片段。
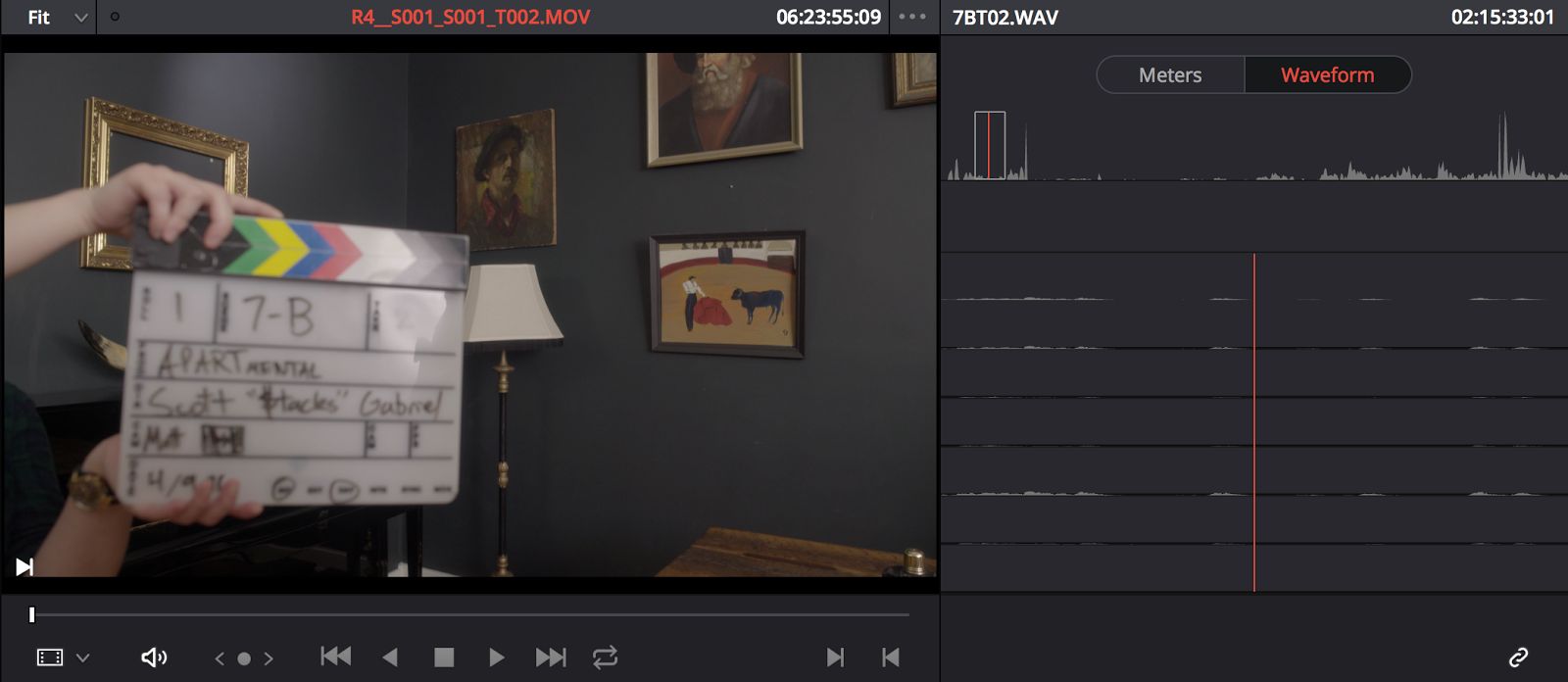
如果音訊片段在監看視窗中開啟、並取代了視訊片段,那麼就回到上一個步驟,確認你在音訊面板中選擇了Waveform標籤。
在音訊面板中,將播放位置線(Playhead)移動至與視訊同步點對應的音訊同步點,面板的上半部顯示的是整個片段波形的縮小畫面,而下半部則顯示在播放位置線周圍區域的波形放大畫面。你可使用鍵盤上的箭頭按鍵,一個影格、一個影格的移動,亦可使用標準的播放控制控制快速鍵JKL,進行快速的向前及倒帶。
一旦將播放位置線設定在音訊同步點,點擊位於音訊面板右下角的Link/Unlink Audio按鍵(按鍵將從灰色變成白色),將音訊嵌入至視訊片段中。
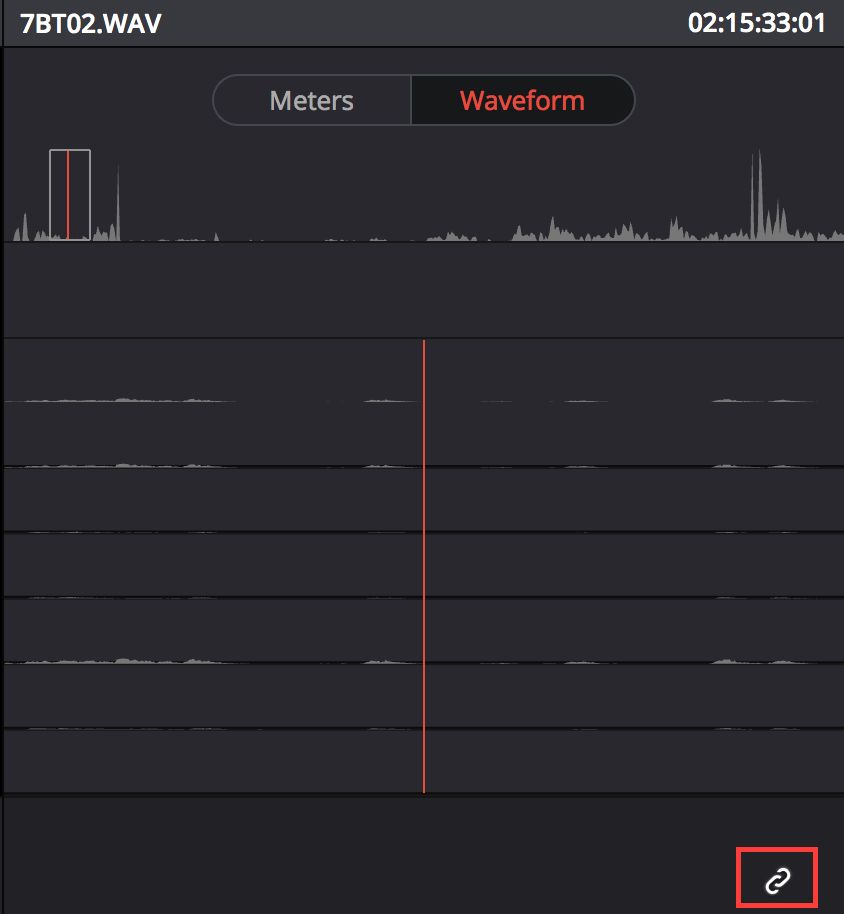
現在,音訊及視訊已經連結,其行為模式在Resolve中將如同其他已同步的影片片段一樣。
調整已同步影片片段中的音訊
如果你使用了Auto-Sync Audio Based on Timecode選項,並注意到了在一些影片片段的同步偏移(Drift)了幾個影格,你可透過滑動(Slipping)音訊的方式,容易的修正這樣的問題。
選擇一個或所有你想進行調整的影片片段,然後選擇下列之一的選項:
-
使用鍵盤快速鍵Option+Period(向前)、或Option+Comma(向後),或找到Trim > Slip Audio > Slip Audio One Frame Forward/Reverse:以一個影格的增量滑動任何片段的同步。
-
使用鍵盤快速鍵Option+Right Arrow(向前)、或Option+Left Arrow(向後),或找到Trim > Slip Audio > Slip Audio One Subframe Forward/Reverse:以1/10格影格的增量,滑動任何片段的同步。
對於更嚴重的同步偏移,你也可用上述的方法,調整音訊及視訊的同步點,以相同的方式手動同步影片片段。只要在嘗試調整其同步點之前,確認先點擊Link/Unlink Audio按鍵,解除音訊檔的鎖定(當解除鎖定時,按鍵呈現灰色,且在音訊波形的下方,則會出現播放按鍵)。
傳送同步完成的毛片
就是這樣!一旦對於已適當同步的毛片感到滿意,你便可將它們加入至Resolve的時間軸,在以你所選用的編碼(Codec)匯出之前,套用LUT、進行調光、添加浮水印、裁剪影片片段等。
別被Resolve的Delivery標籤嚇著了,完整的介紹其功能雖已超出本文談論的範圍,但你會注意到它所包含的選項,與大部分非線性剪接(NLE)及壓縮軟體相同的熟悉選項。在匯出已同步影片片段時,只要記得下列三個重要設定:

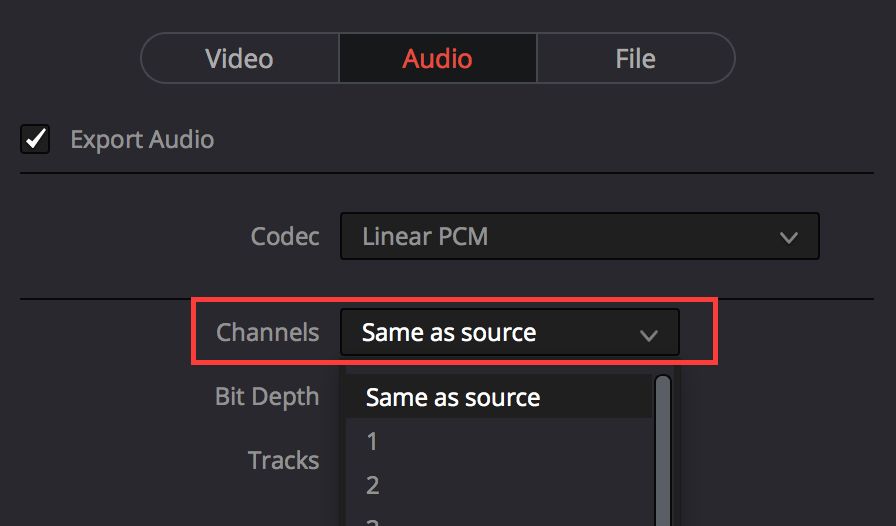
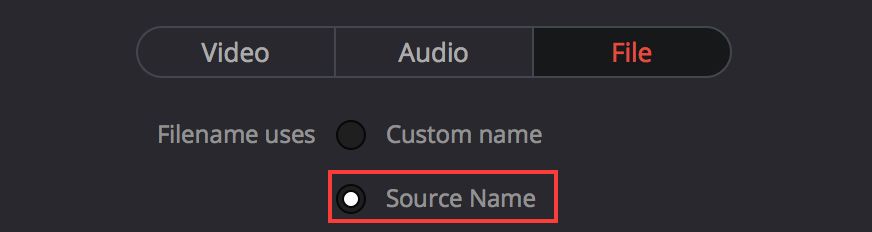
一些成功的要訣
我喜歡這樣的工作流程,且在有音訊同步的專案,幾乎無例外的都用這樣的方法。它讓我繞過Premiere仍有問題的合併影片片段功能(Merged Clip),且避免Avid及FCP X無法透過波形進行批次同步的問題(Avid可透過時碼批次同步,但修正同步偏移會是一種災難)。
為了完全的成功,我發現在開拍之前先與製作及後製團隊溝通、讓他們瞭解你工作流程的細節有很大的幫助。如果製作組不知道要錄製臨時音軌,你就沒辦法以波形的方式進行同步。
在開始製作之前…
-
與專案的攝影指導(DP)及收音員溝通,說明你後製的工作流程,如此一來,你可決定要使用Jam Sync Timecode還是內嵌的攝影機音訊,在避免發生製作上的混亂前,確認每一個人都有一樣的共識。
-
與收音員確認在音訊檔的檔名、或Metadata中,包含有Scene及Take的數字。這些資訊讓修正任何同步上的問題變得更容易,因為你可迅速的找到音訊檔。
-
如果可能,與專案的後製音效師討論你偏愛的工作流程。在Resolve中同步將會移除音訊檔中的某些Metadata,而有些混音需要這些資訊。我發現通常這不會是什麼大問題,但音效師Jeff Hinton在他的文章中,反對這樣的說法。
關於Resolve工作流程如果你有什麼技巧想分享,請在下面留言。
原文出處:https://goo.gl/Vddy9E |